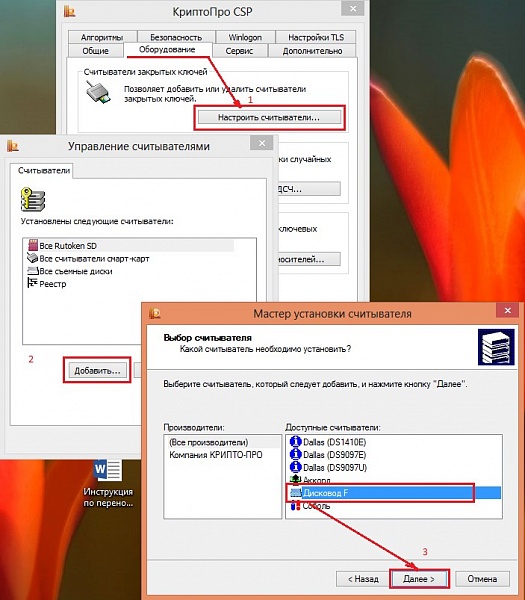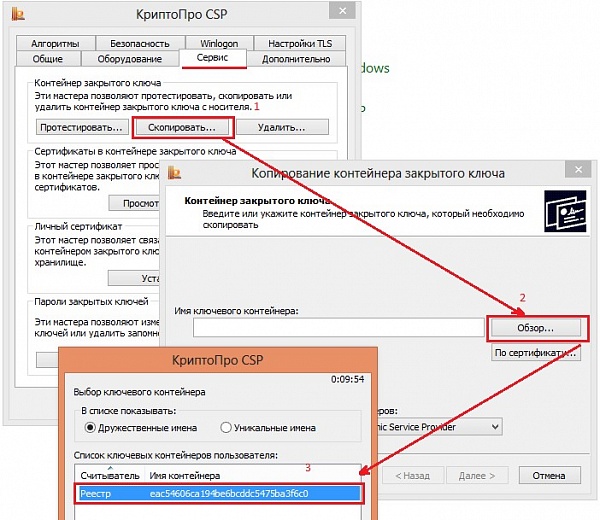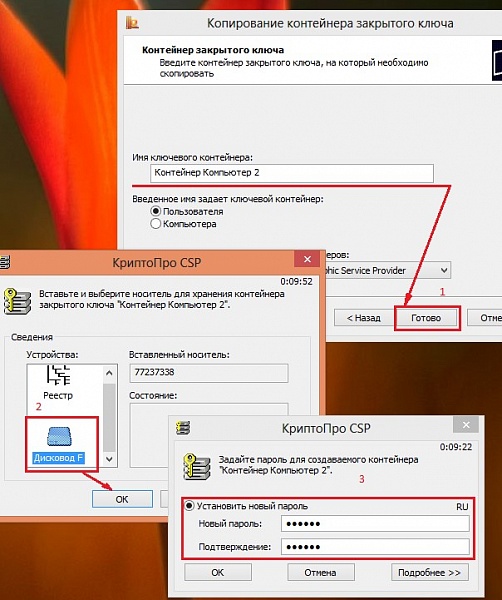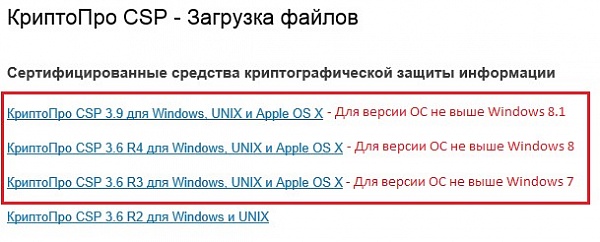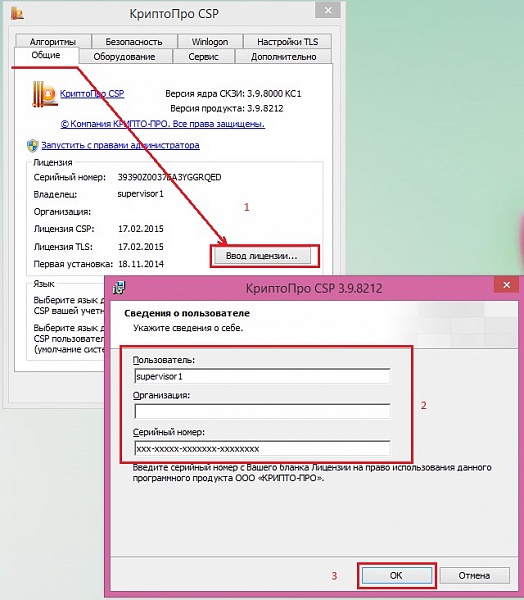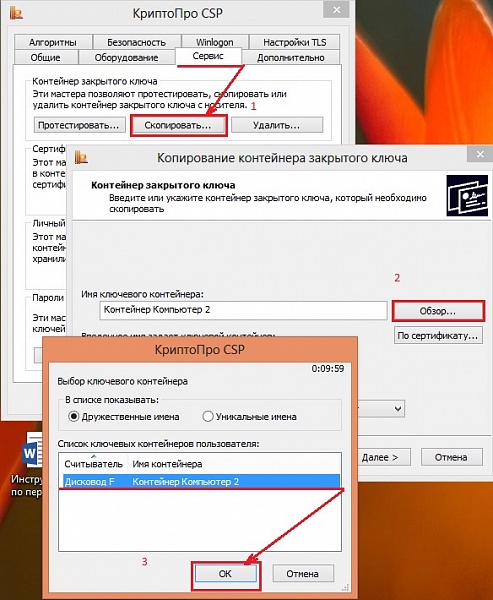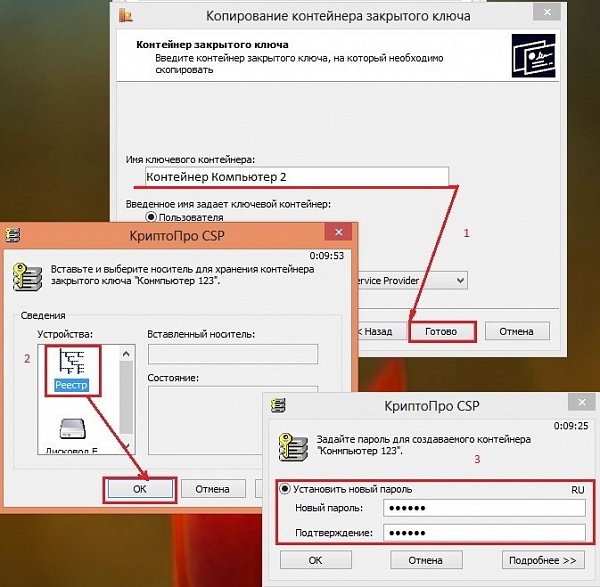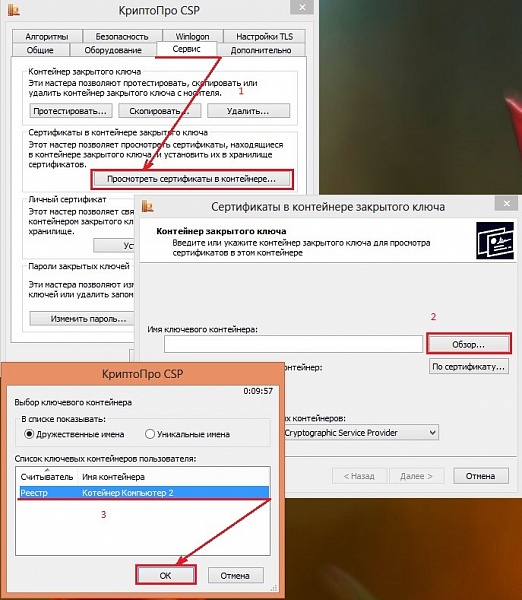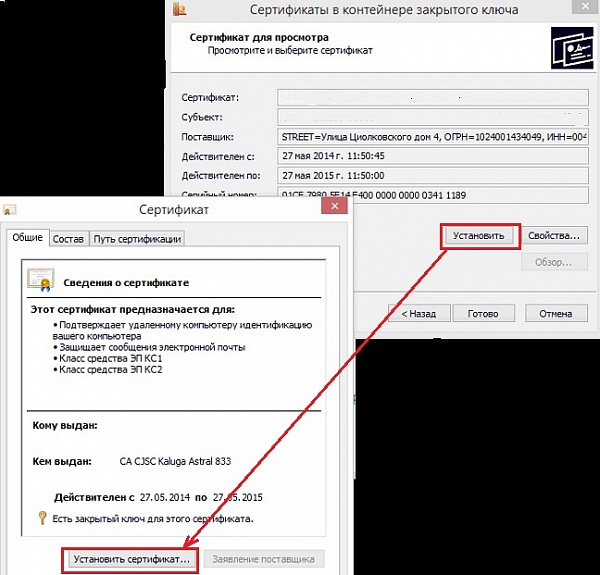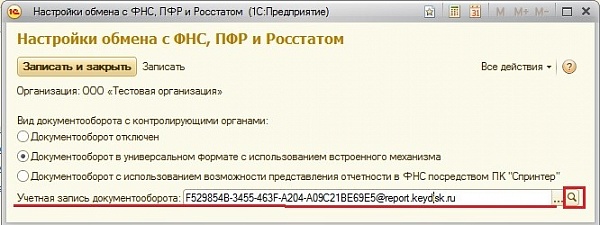Блог

Как перейти на кадровый электронный документооборот с 1С:Кабинет сотрудника
1С:Кабинет сотрудника – это решение от 1С для организации кадрового электронно...