Блог

Проверки учета НДФЛ перед выплатой аванса
Чтобы минимизировать количество ошибок в учете НДФЛ. Рассмотрим, какими инстру...
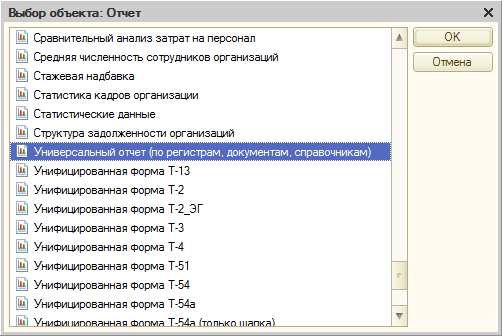
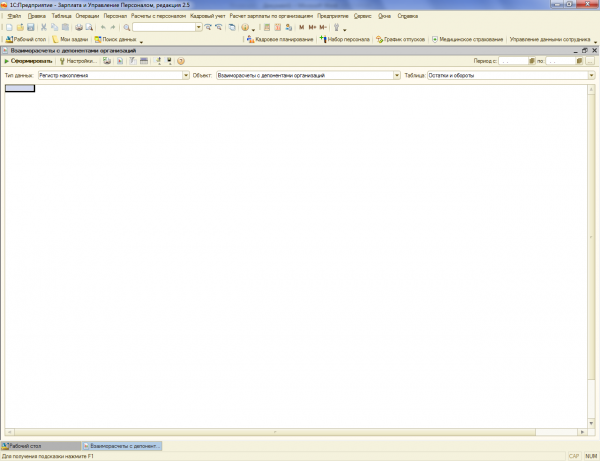


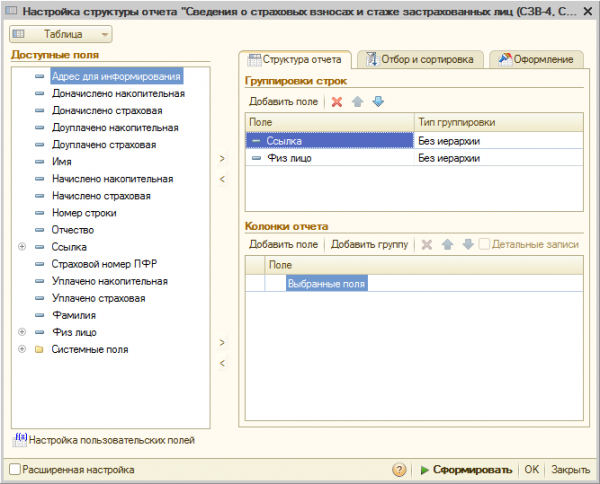
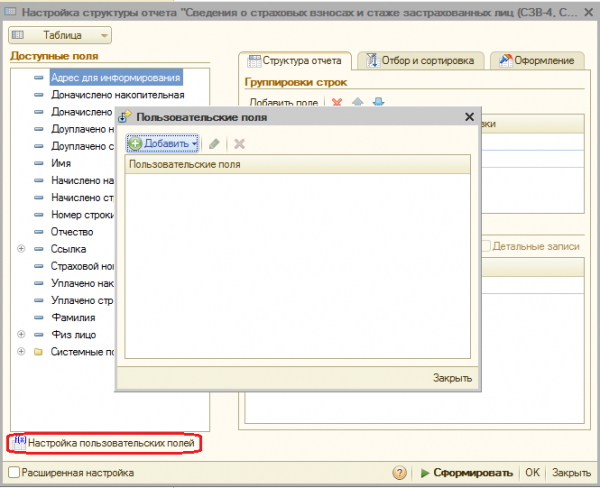
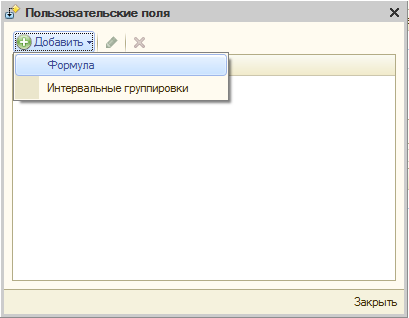
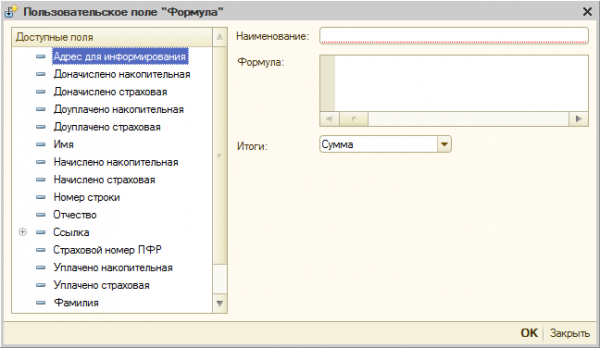
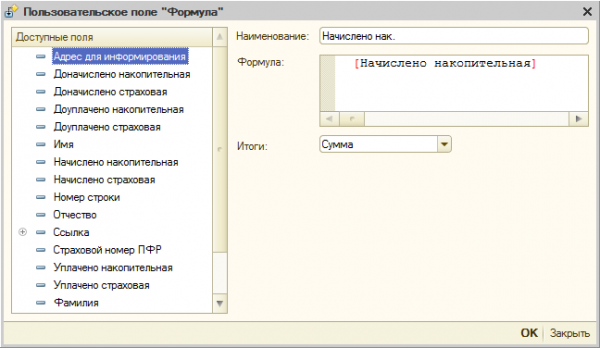
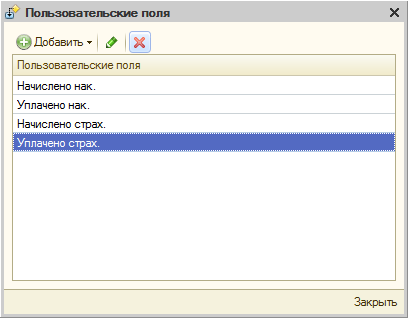
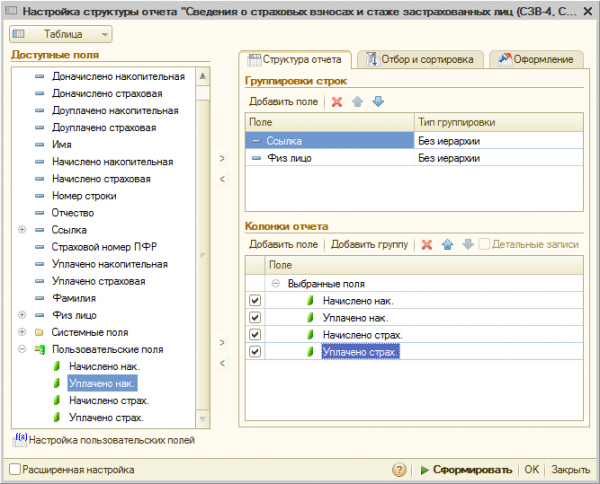
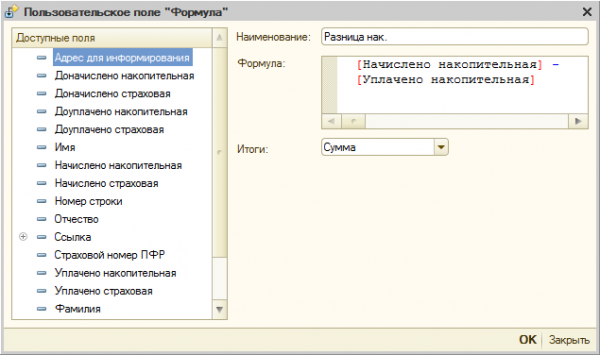
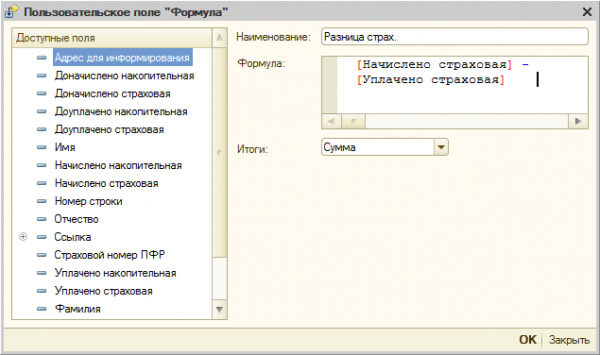
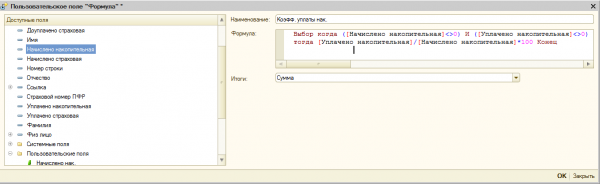
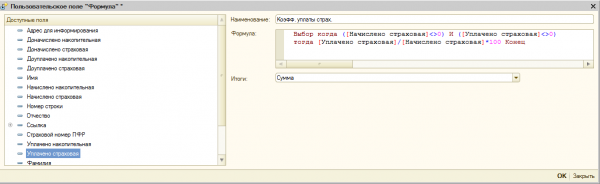
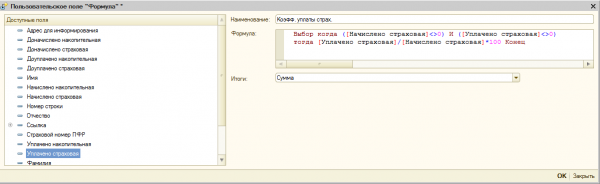
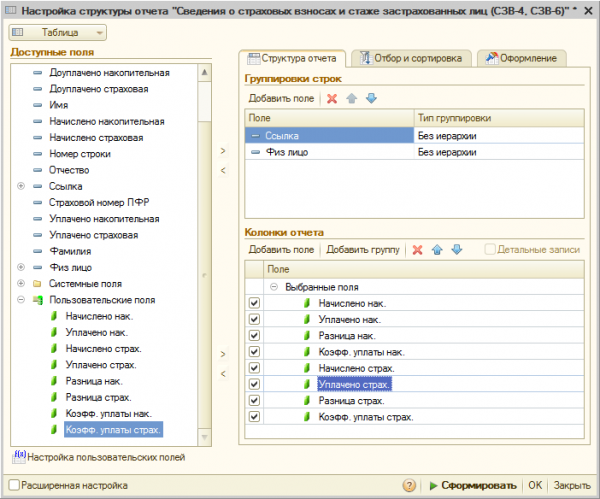
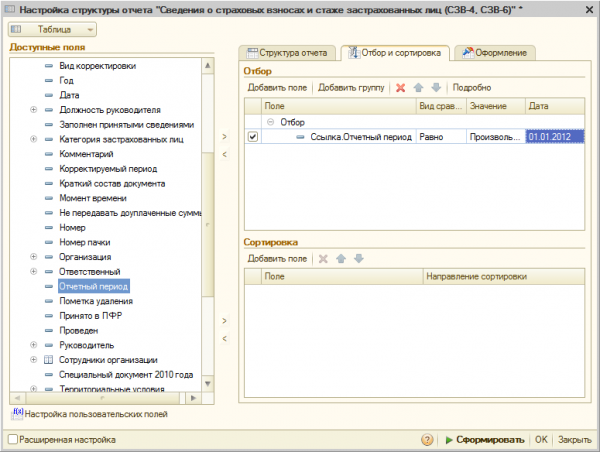
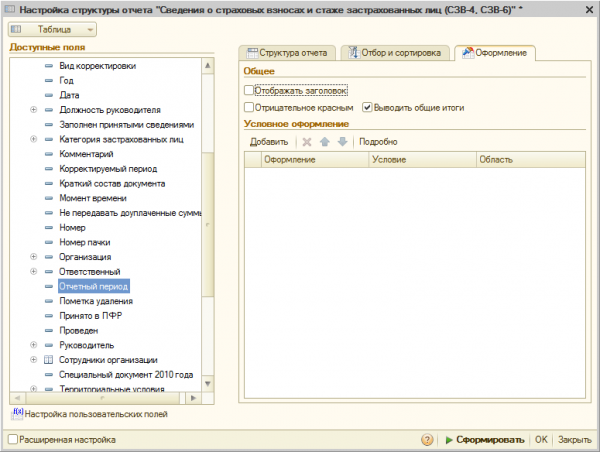
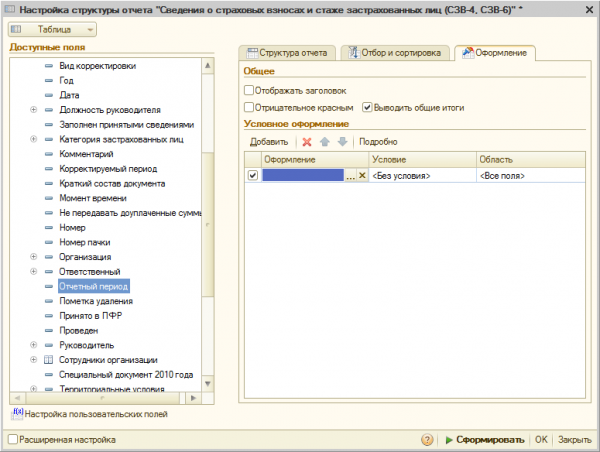
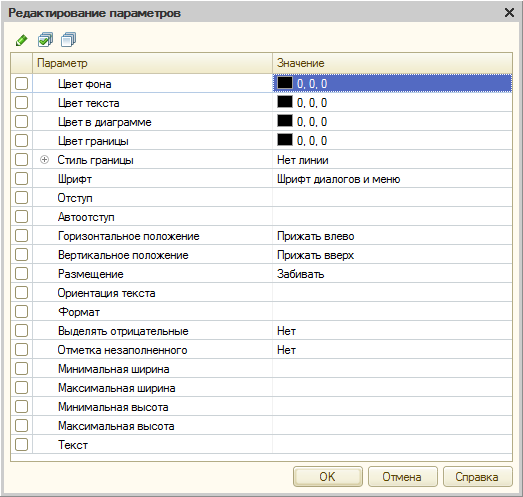

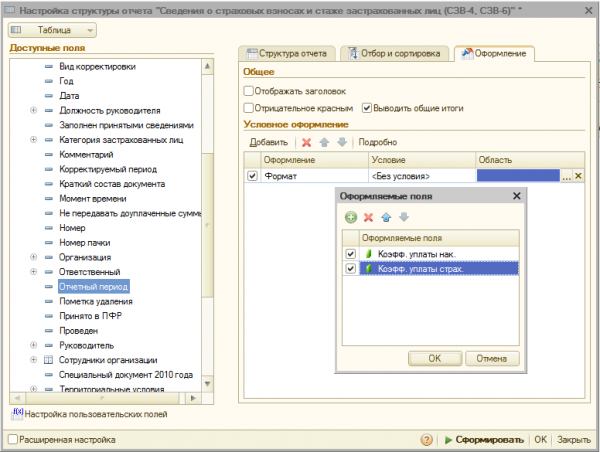
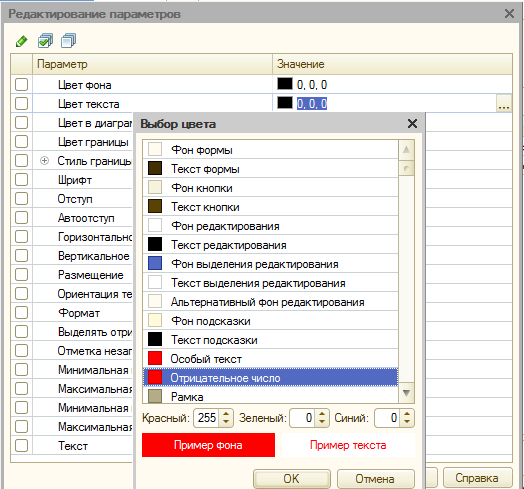
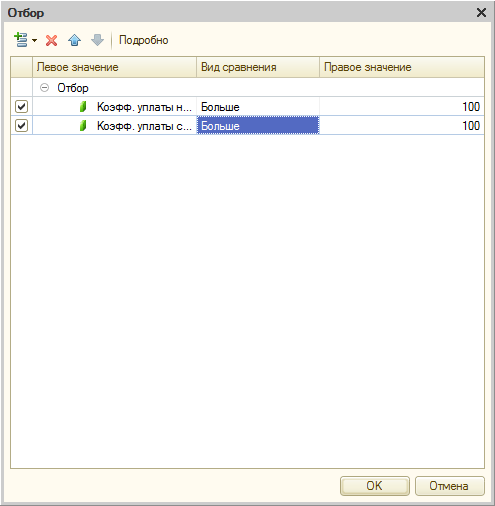
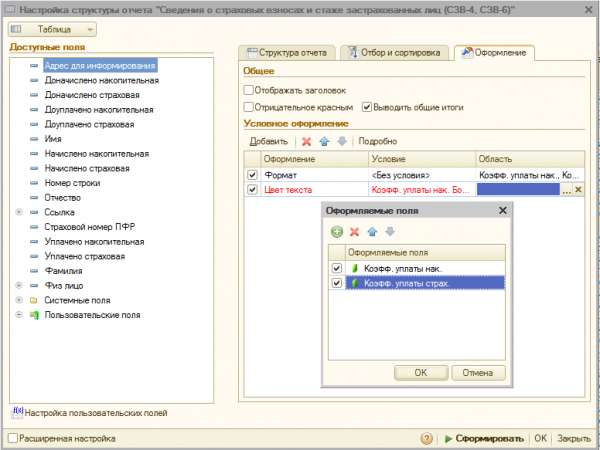
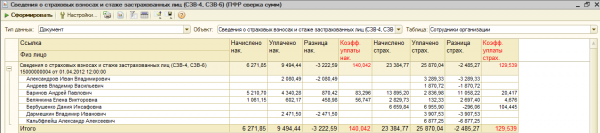

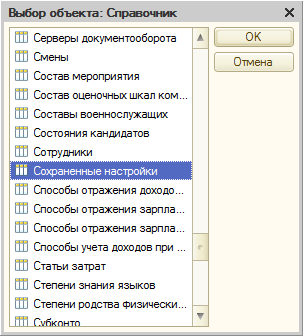
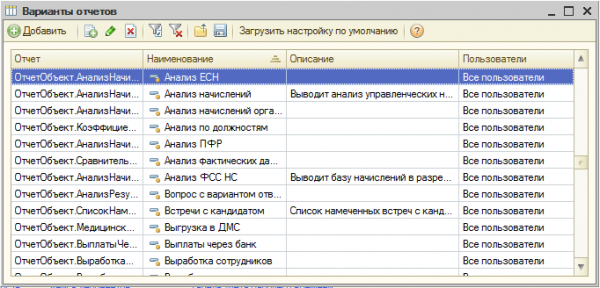
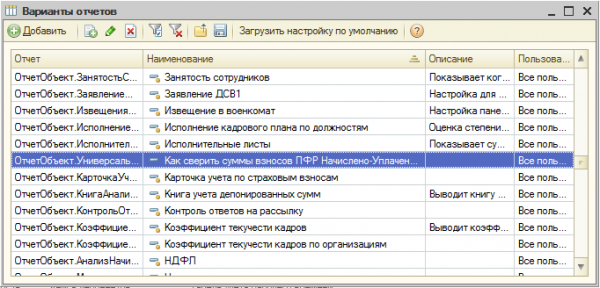

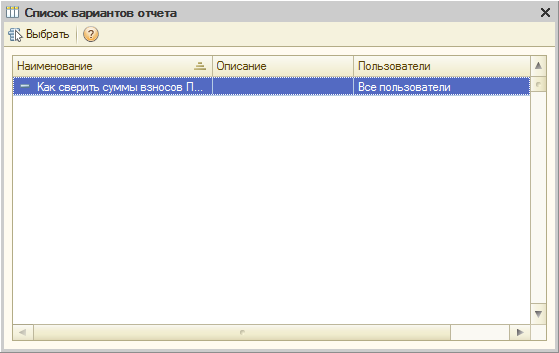

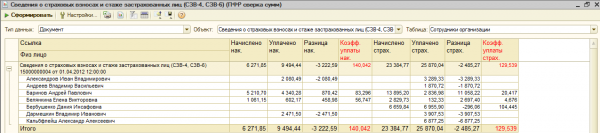

Чтобы минимизировать количество ошибок в учете НДФЛ. Рассмотрим, какими инстру...

Теперь рассмотрим, как можно проверить расчет НДФЛ перед окончательной выплато...

Отрицательные доходы в Приложении 1 6-НДФЛ – всегда проблема. ФНС не примет та...
Отправляйте на почту ваши пожелания и предложения, ответим в течение дня
Письмо повторно отправлено. Проверьте папку со спамом.